Explore
The Analytics explorer lets you see all custom analytics events and user attributes uploaded from the app. You can filter by date and group by different event properties or attributes to answer questions on how the app is being used. For example: What is the most viewed screen? Which product category is most popular? How does this vary between customers and non-customers? Etc.
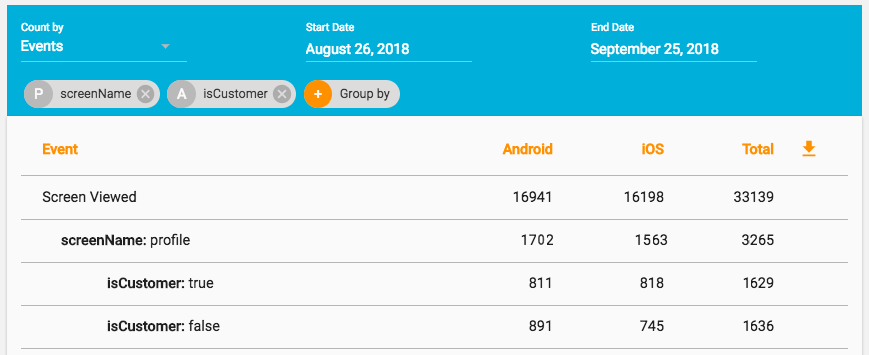
You can also manage schemas, giving attributes friendly names and setting expected types.
Events¶
To explore analytics events from an app, click 'Explore' in the left menu and the 'Events' tab. This will show the count of all analytics events, including system events such as opening a push notification, as recorded by Android and iOS installs of the app in the last 30 days. For comparison, the total number of sessions in the same period is shown.
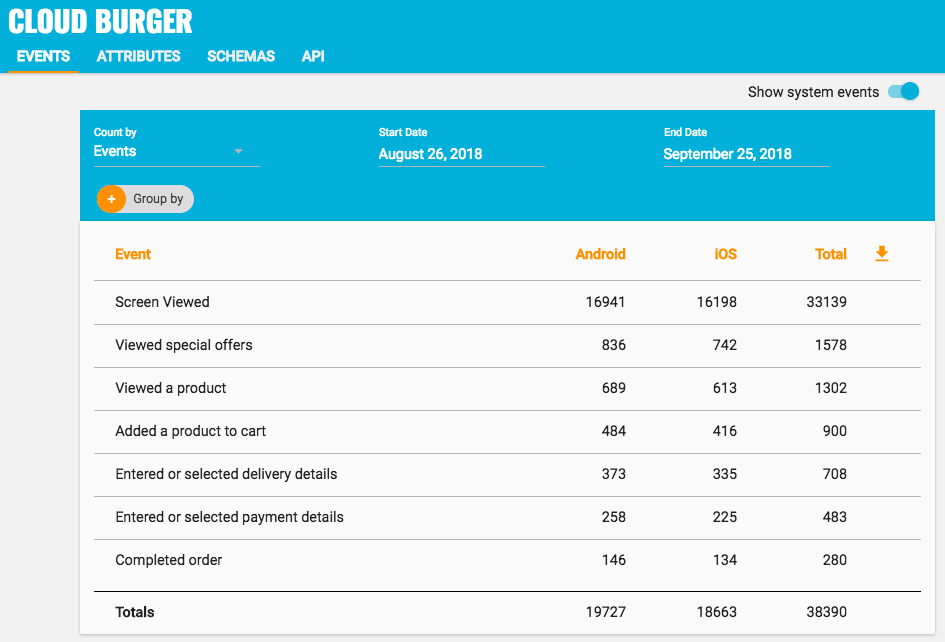
Changing Counts¶
By default, the table will show the number of occurrences of each event, with the number of sessions in the same period shown for comparison.
To change the table to show the number of installs on which an event has occurred, click 'Count By' and select 'Installs'. The total number of active installs in the same period will now be shown for comparison.
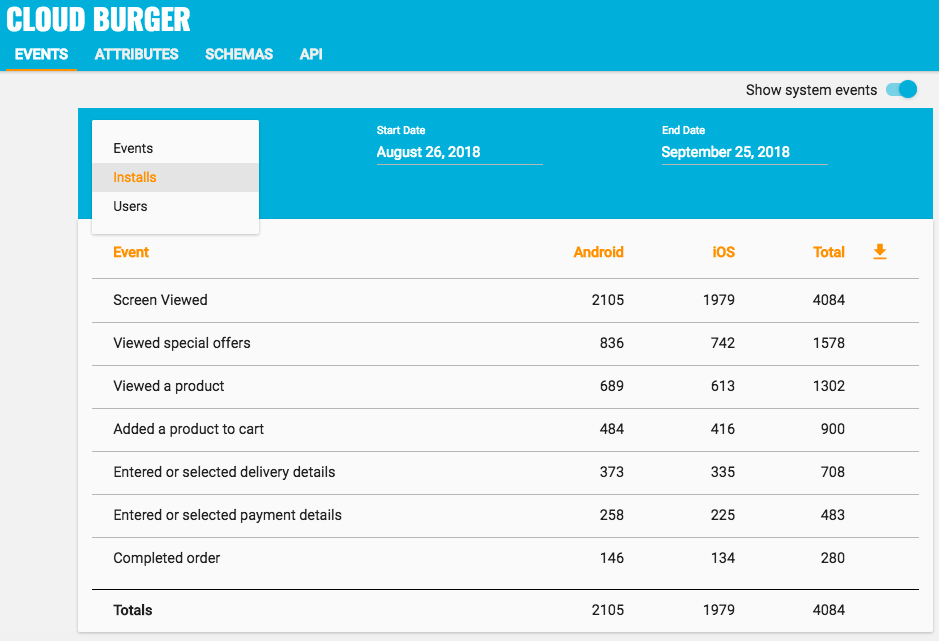
If you are using user association in the app, you can change the table to show the number of users for which an event has occurred, click 'Count By' and select 'Users'. The total number of users will then be shown for comparison.
Filtering and Grouping¶
To change the period for which events are shown, click the 'Start Date' and 'End Date' pickers.
You can also group events by one or more properties and/or user attributes. For example, if you have a screenView event, with the screenName as a property, you can group events by this property to see which screens are most popular.
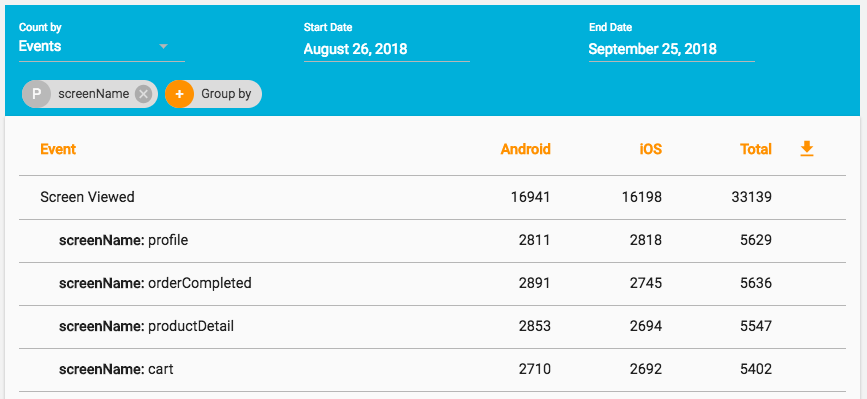
You can add additional groupings as required. For example, if you have an isCustomer user attribute and want to see how many customers versus non-customers have viewed a particular screen, you can add another grouping by this attribute.
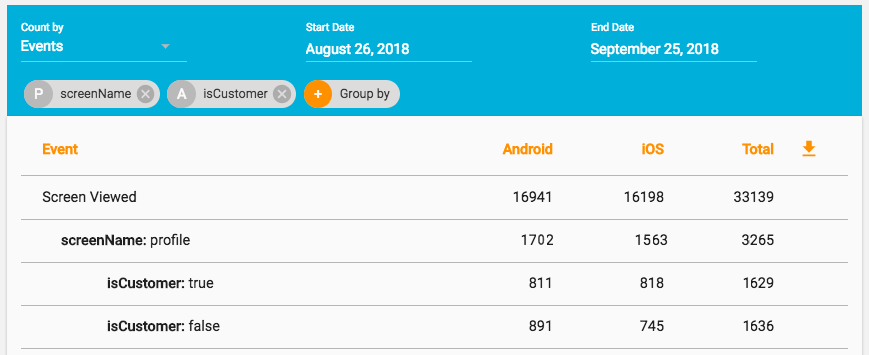
Hide System events¶
To hide system events such as opened a push notification, click the "Hide System Events" toggle.
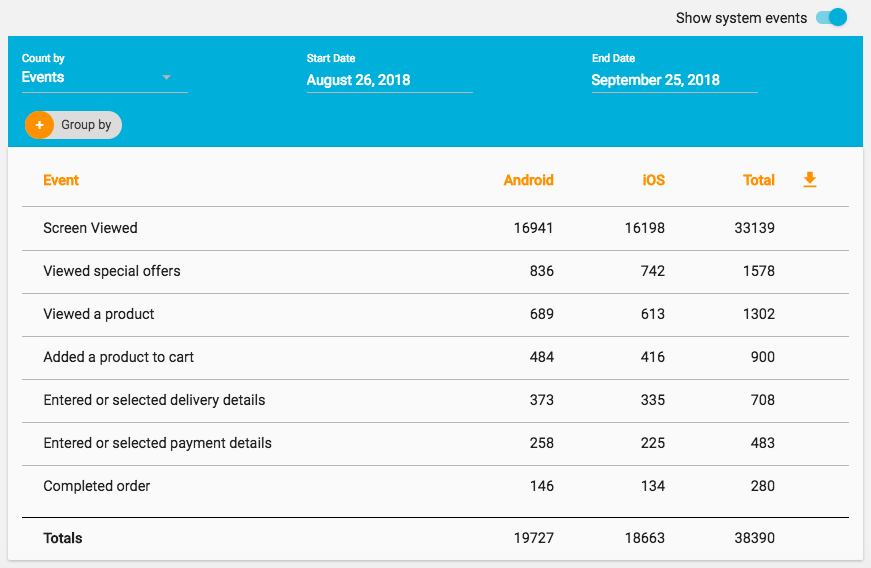
To show system events again, click the "Show System Events" toggle
Export to CSV¶
To export the events (with the current filtering and grouping) to CSV, click the download icon.
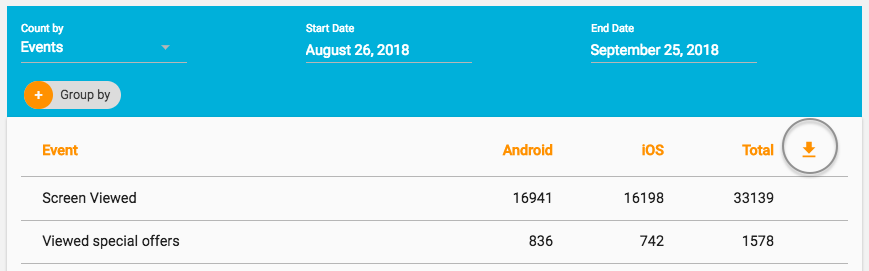
Attributes¶
If you are using user association in the app and associating attributes with users, you can explore these attributes by clicking 'Explore' in the left menu and the 'Attributes' tab. This will show how many times the attribute has been set on Android and iOS installs as well as the total number of installs and users for which the attribute has been set.

If you click on an attribute, you can then see the discrete values for that attribute along with counts of installs and users with that value.
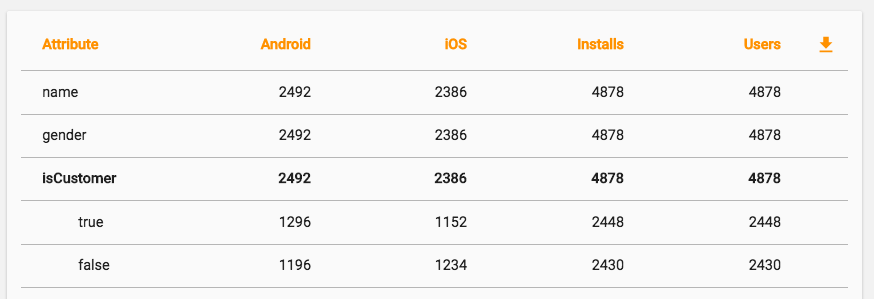
Only scalar types with less than 10 unique values can be explored. For more details on attribute types see the Schemas section below.
Export to CSV¶
To export the attributes to CSV, click the download icon.

Schemas¶
If you are using user association in the app and associating attributes with users, you can see all of the distinct attributes by clicking 'Explore' in the left menu and then the 'Schemas' tab. This will show each attribute along with its detected type and expected type.
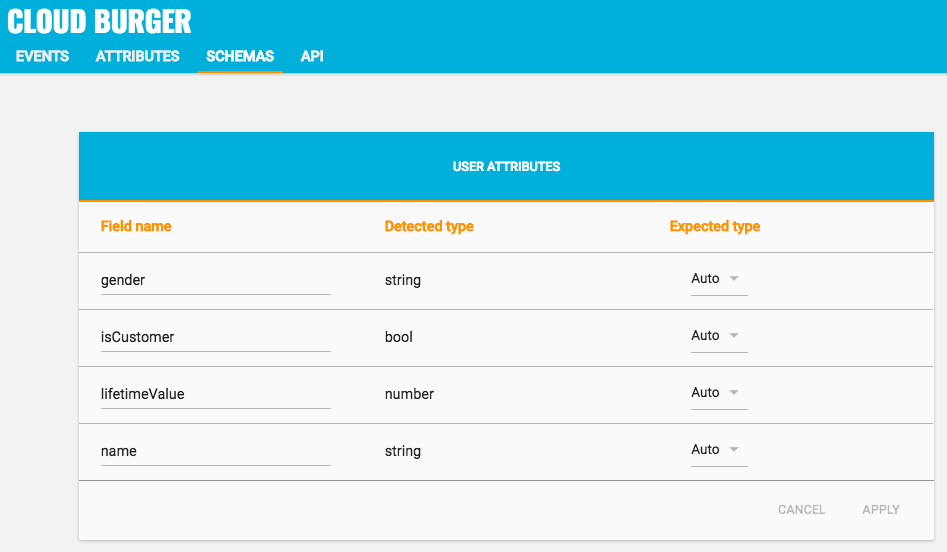
Friendly names¶
To give an attribute a friendly name (that will be shown when using the attribute to filter or group by) simply type a new name in the field and click 'Apply' when done.
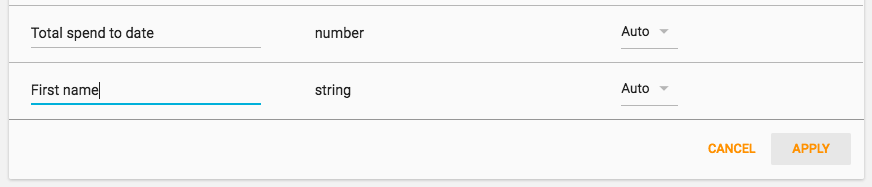
Types¶
Kumulos will automatically detect the type of each attribute based on the values it contains. The type will determine if and how the attribute can be used to group by or filter segments, for example by showing appropriate comparison operators. Available types are:
- number
- boolean
- string
- array
- object
- mixed
If you want to set an attribute to a date, for example: a user's birthday or subscription start date, use a string type and set the date to an ISO8601 compatible string. This will allow you to use the
gtandltcomparison operators for targeting in segments.
If attributes contain values of different types, Kumulos will try to use a type that accommodates all values. For example if one build of an app uploads an attribute as a scalar type (e.g. a boolean), but another build (e.g. on a different platform) uploads the same attribute as different scalar type (e.g. a number), then Kumulos will use the string type for that attribute (and when filtering by that attribute show the 'Includes' operator rather than numeric operators).
If scalar and non-scalar values are observed in the same attribute, Kumulos will use the mixed type for that attribute unless you manually set the expected type of that attribute.
Expected Type¶
To set the expected type of an attribute (for example to force Kumulos to treat the attribute in the example above as a number), simply select the expected type from the drop down and click 'Apply'.
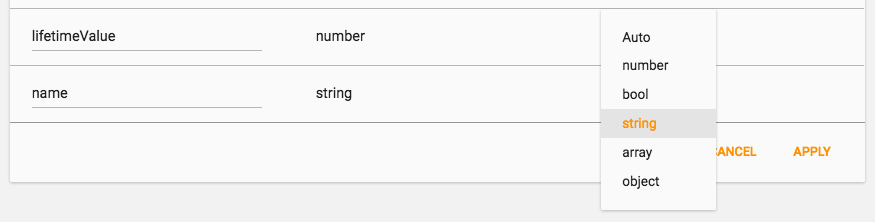
Kumulos will now treat that attribute as the expected type and show the appropriate operators for that type when filtering by that attribute. Any users where the attribute is not of the expected type will be excluded from any segments using that attribute as a filter.