Test companion app
The Companion App lets you test the push notification, in-app messaging, geolocation and analytics features of Kumulos on your device in real-time.
Add Companion App¶
First, add the Companion App to your Kumulos account. You can do this, by clicking the drop-down menu at the top-right and selecting "Companion App" or, from the Cloud Burger demo app, click "Get the companion app" on the right hand side.

Give the app a name, select where to add the app and click "Create"
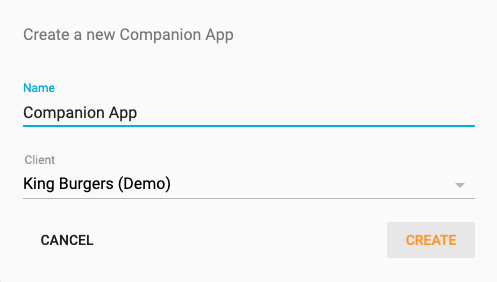
Download from Store¶
Next, on your mobile device, download the Companion App from either the App Store or Play Store.
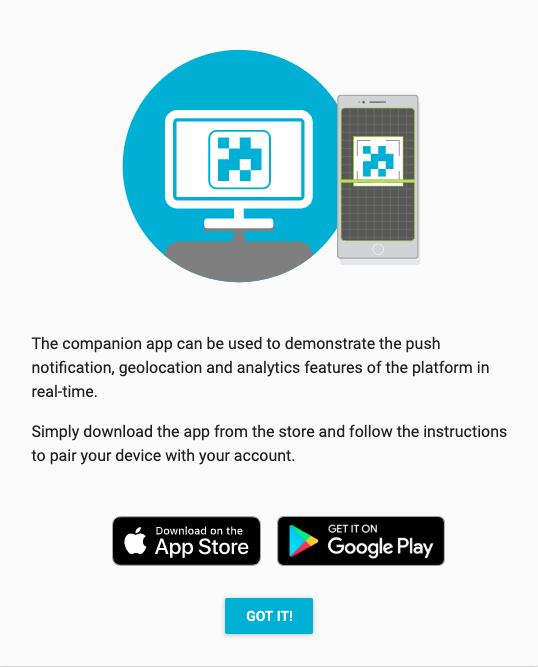
Once the app is installed on your device, click "Got It!" and you will taken through an onboarding wizard to pair your device with your account, register for push notifications and share your location.
Pair your Device¶
To pair your device, open the app on your phone, click "Scan" (allow the app to use the Camera if prompted) and then scan the QR code shown in the console.
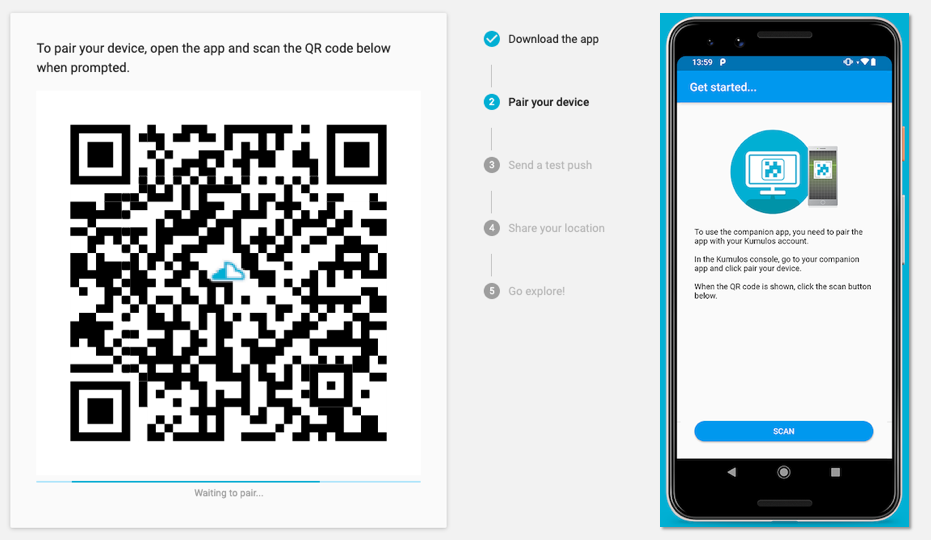
After a few seconds, the console should update with details of your device.
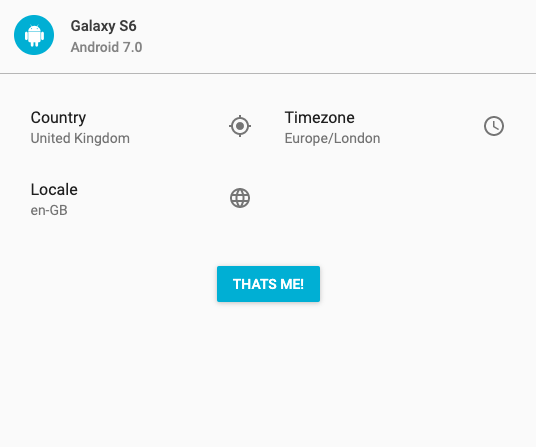
Click "That's Me!" to proceed.
Send a Test Push¶
Now that you are paired, you need to give us permission to send push notifications to your device. On your phone, click "Register for Push".
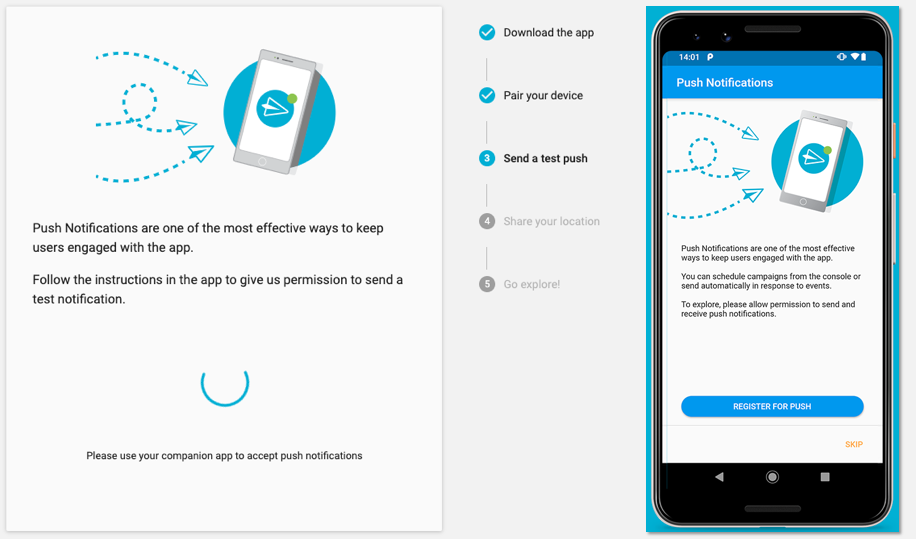
After a few seconds, the console will update when the push notification token is registered. You can now send yourself a test push notification. Enter a title and a message and click send.
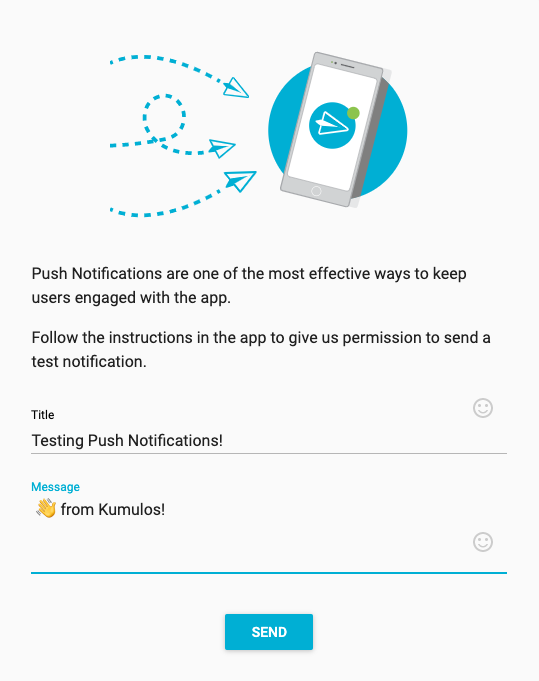
When the message is received on your device, you can click "Next" to proceed.
Send an In-App Message¶
In-App Messaging allows you to deliver rich content to users whilst they are in the app. In the console, enter a heading, subheading and some text for your in-app message and click send.
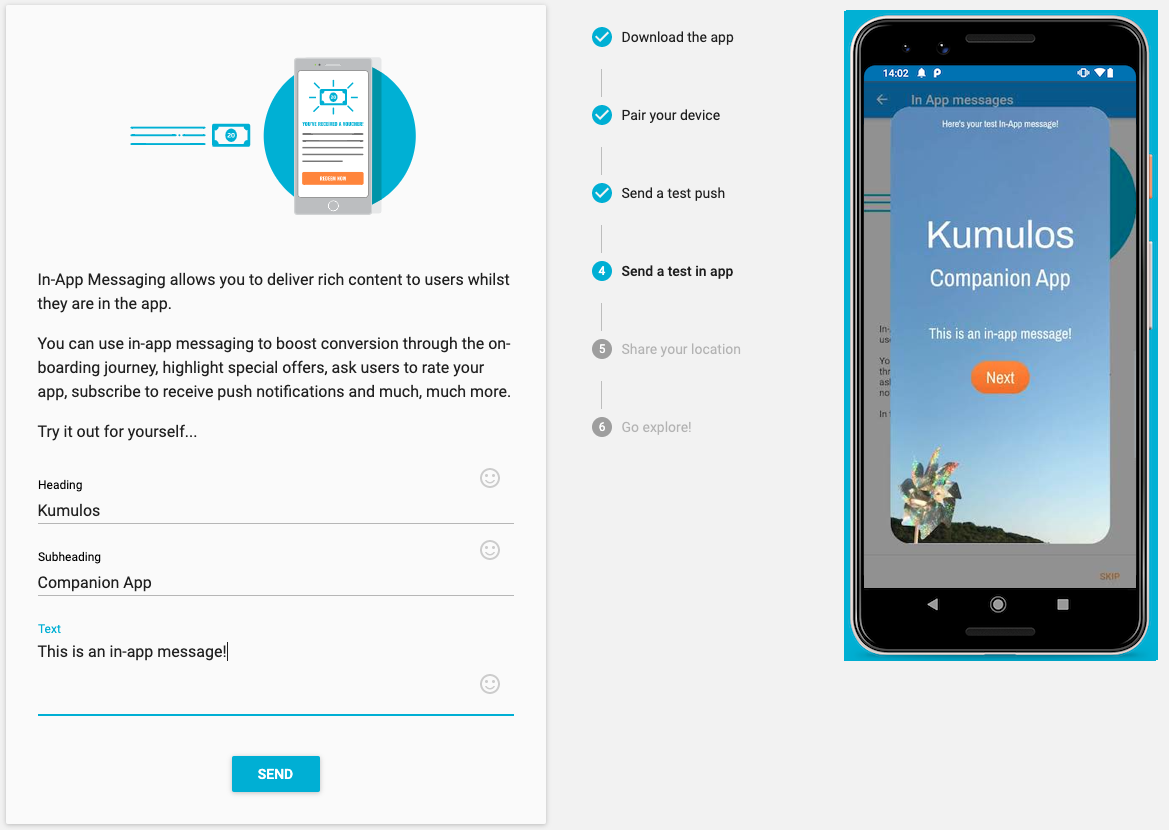
When the message is received on your device, you can click "Next" to proceed.
Share your Location¶
To test the geolocation based targeting features of Kumulos, you need to share your location with us. On your phone, click "Share my Location".
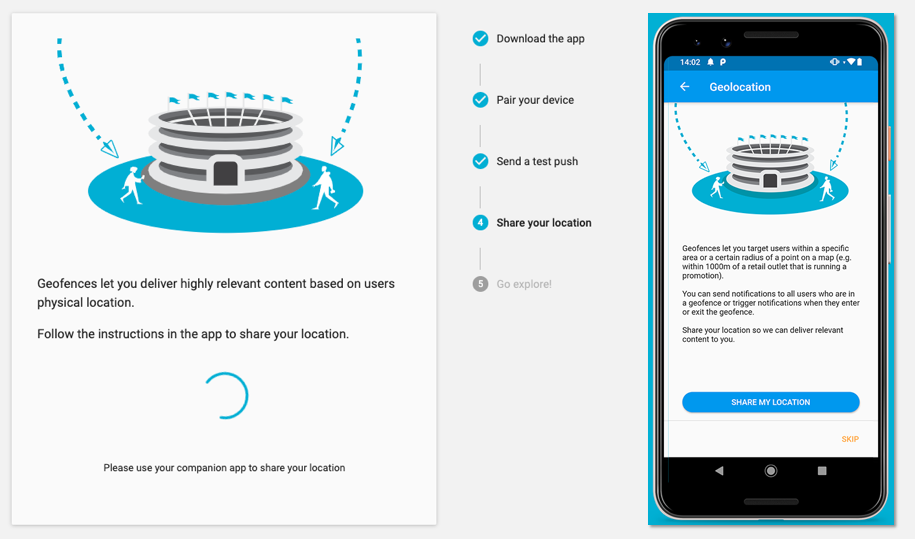
After a few seconds, when we receive a location update from your device, the console will update and show your location on the map.
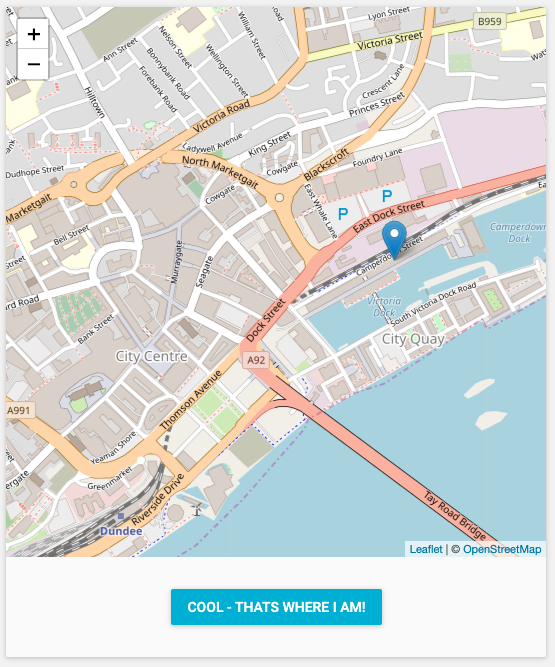
Click "Cool - That's where I am" to proceed.
Track Analytics Events¶
Custom analytics events can be used as a trigger to fire automation rules (e.g. to send a push notification) or as steps in a funnel to track conversion through key user journeys in an app. The companion app includes an example of a typical checkout journey. On your device, click "Send some Events".
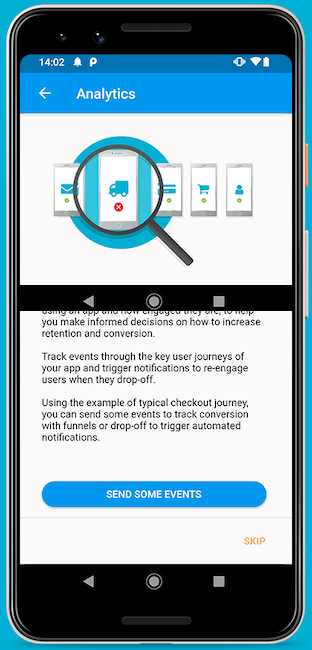
When prompted at the different stages of the checkout journey, click "Send" to send the event to Kumulos. Before you get to the "Complete Order" event, click "Drop-off" to leave the checkout journey incomplete.
Now, in your Kumulos console, click "Analytics" and then the "Conversion" tab. You will see two funnels, one covering the onboarding wizard and one for the analytics tutorial you have just completed. Click "Explore" on the "Analytics Tutorial" funnel. You should now see the events you send and where you dropped off.
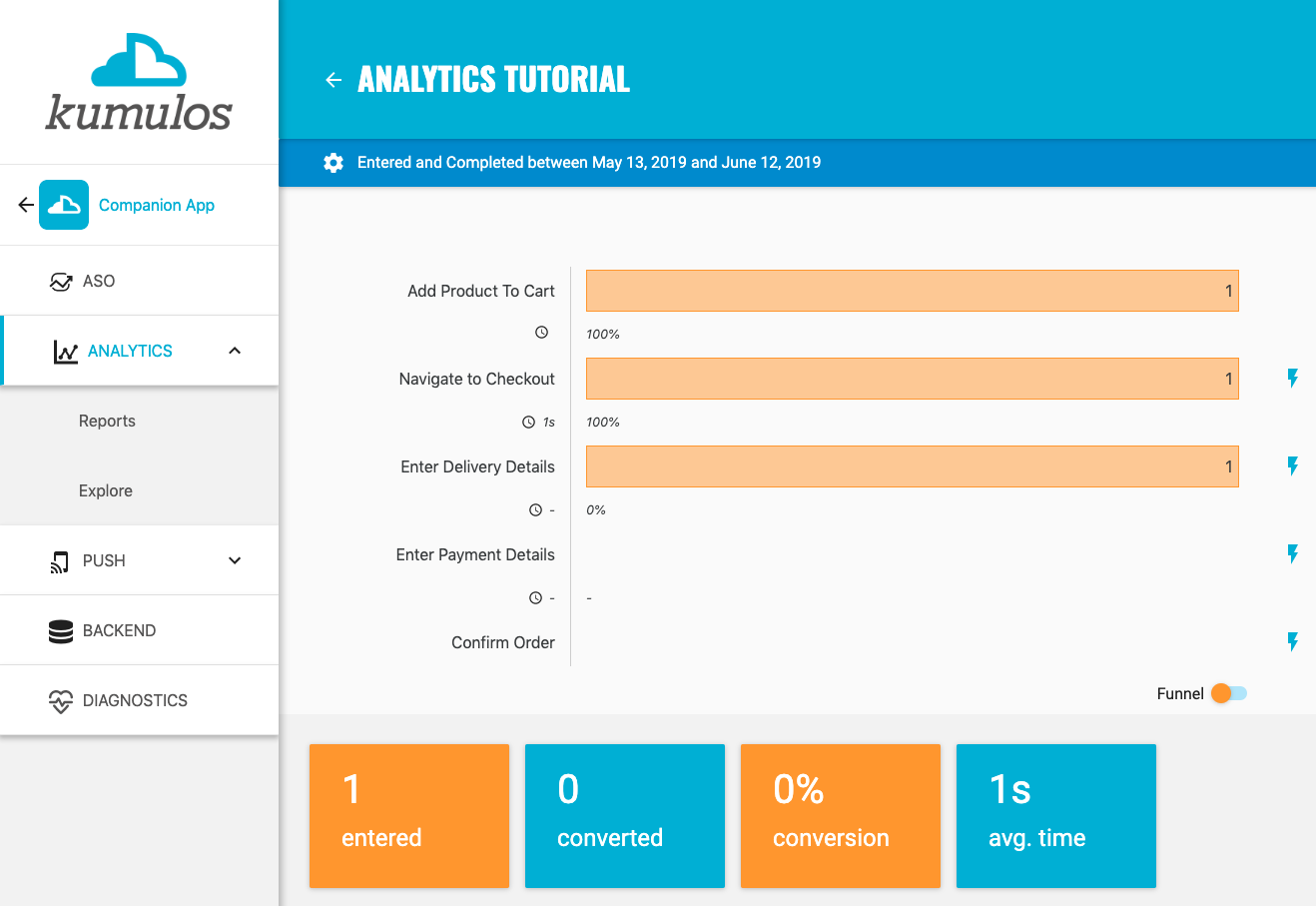
On the left hand menu, expand "Push" and then select "Automations". Click on the first automation and you will see that there is a rule to send a push notification to anyone who enters the checkout journey but doesn't send the "Complete Order" event within 15 minutes.
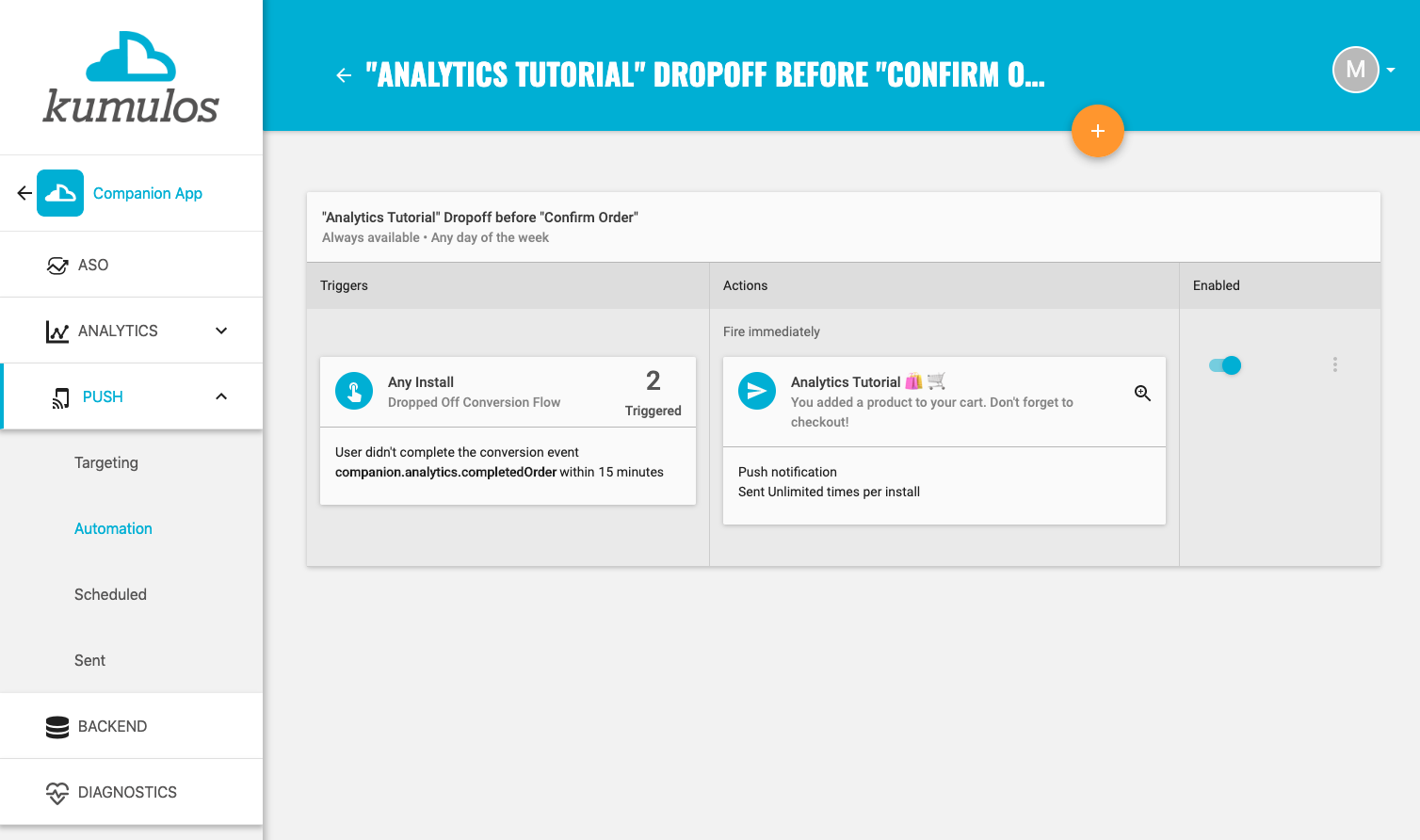
In 15 minutes time, you should receive that push notification on your phone.
Go explore!¶
You have completed the onboarding wizard, paired your device with your account, registered for push notifications and shared your location. The companion app will now behave like any real app and you can use this to explore Analytics, setup geofences and run automated push campaigns.
You can also invite your colleagues to your account so they can install the companion app on their phones. Once logged in, they simply need to click on the companion app and then from the app dashboard, click "Pair your device" on the right hand side.
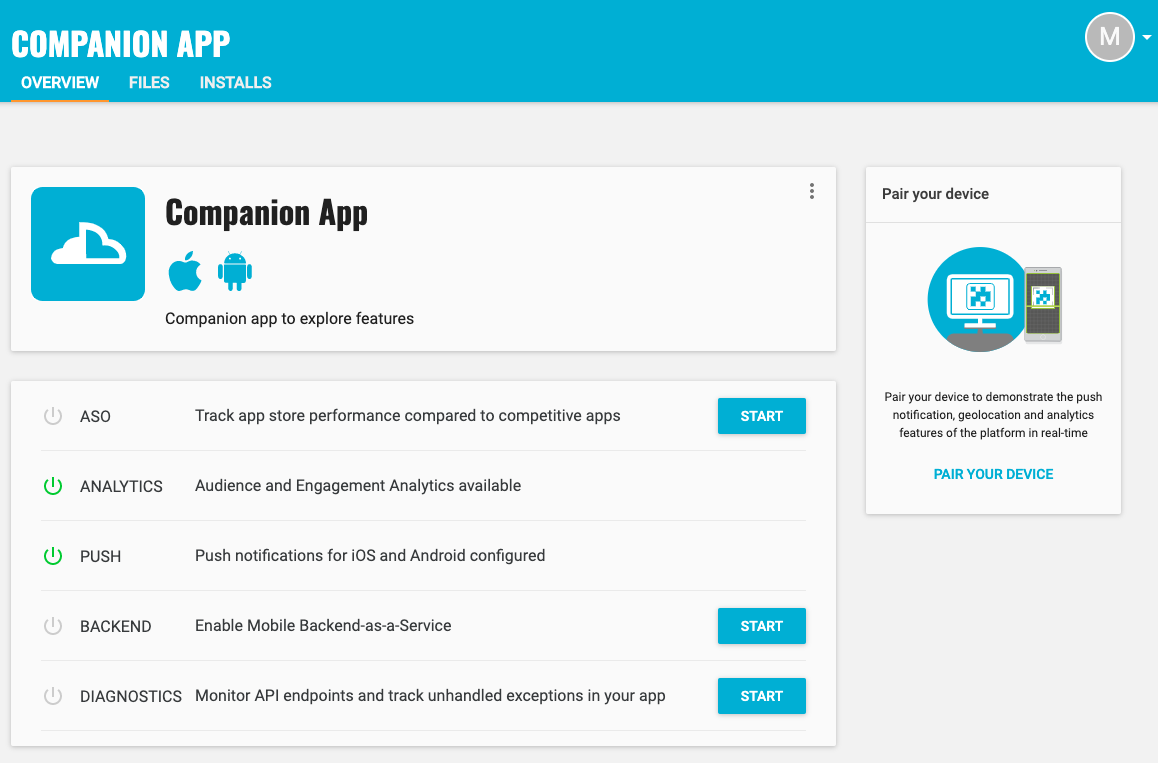
Sources¶
The Companion App was built with Flutter to showcase how to embed the native Android and iOS SDKs into a cross-platform project and then communicate with the SDKs from the app code. The source code for the Companion App is available on GitHub.
Contains assets from Humaaans by Pablo Stanley licensed under CC BY 4.0.