Overview¶
Once configured, the overview tab will quickly show you how often your app is crashing, where and on what devices as well as how many installs of your app are crash free.
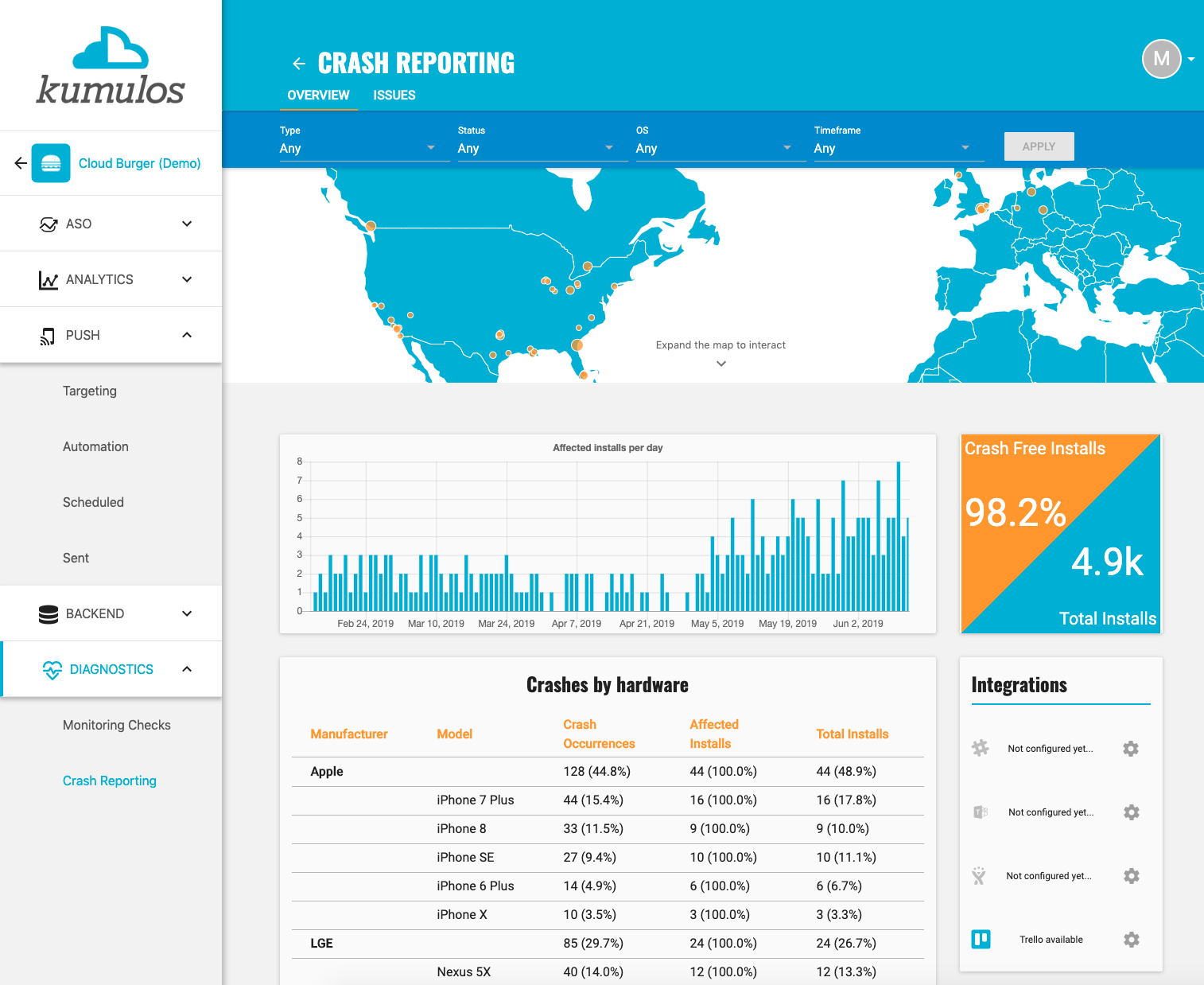
Filtering Dashboard¶
If you have both iOS and Android versions of your app, then your Crash Dashboard is a single-pane-of-glass for all issues affecting your apps. However, you can use the drop down menus at the top of the Dashboard to view the trends over different time periods or for specific operating system versions only.
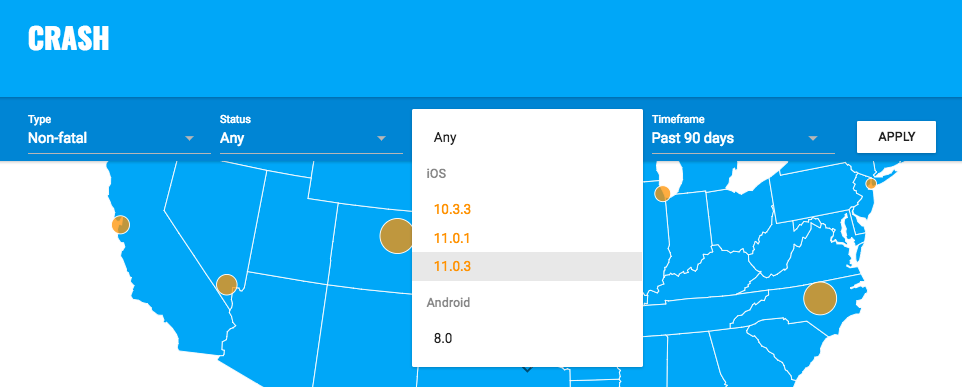
You can filter issues by:
- Type (Fatal or Non-Fatal)
- Status (New, In Progress, Blocked, Fixed, Unable to Reproduce, Rejected)
- Operating System version
- Timeframe (Past 30 days, Past 60 days or Past 90 days)
You can multi-select options from each drop-down. Click "Apply" to update the Dashboard.
Location Map¶
The location map shows how crashes are distributed between different cities and countries. You can click on the map to expand and interact with it (drag, zoom in/out etc). When expanded, click on any location to see how many crashes have occurred.
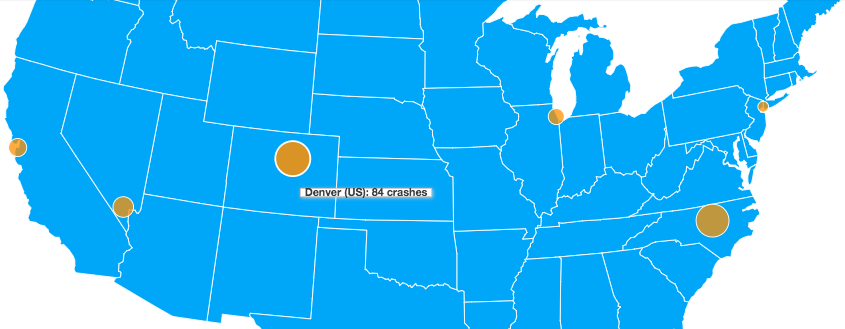
Kumulos uses GeoLite2 data created by MaxMind and available from https://www.maxmind.com.
Affected Installs¶
The affected installs chart shows how many installs have experienced at least one or more crash. Hover over any point to see absolute numbers.
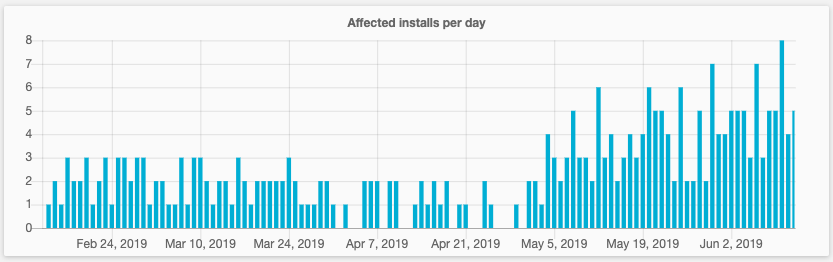
Crash Free Installs¶
The widget shows the percentage of crash free installs and the total number of installs of the app.
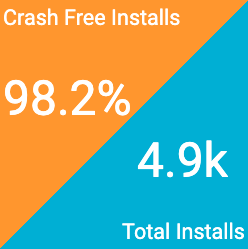
Hardware¶
The crashes by hardware table shows the manufacturer and model on which crashes are occurring allow you to quickly identify any trends and on which devices to test. For each model, the table shows:
- The number of crashes that have occurred and what percentage of all crashes that constitutes
- The number of affected installs and what percentage of the active installs of that model have experienced at least one crash
- The number of installs that are active on that model and what percentage of total active installs that constitutes
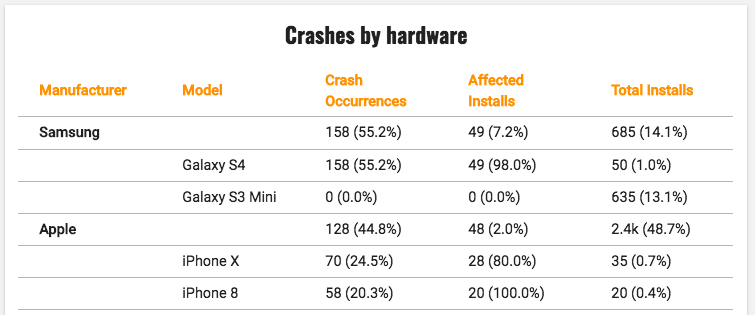
Integration status¶
The status of Slack, Microsoft Teams,Trello and Jira integrations are shown, if they have been configured.
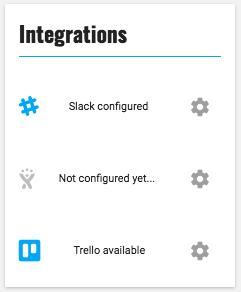
Issues¶
Once configured, any unhandled exceptions that lead to crashes (along with any caught exceptions you choose to report) will be recorded automatically and shown in the Crash section for your app. Click on the app, select "Diagnostics" in the left hand menu and then "Crash Reporting" before clicking on the "Issues" tab...
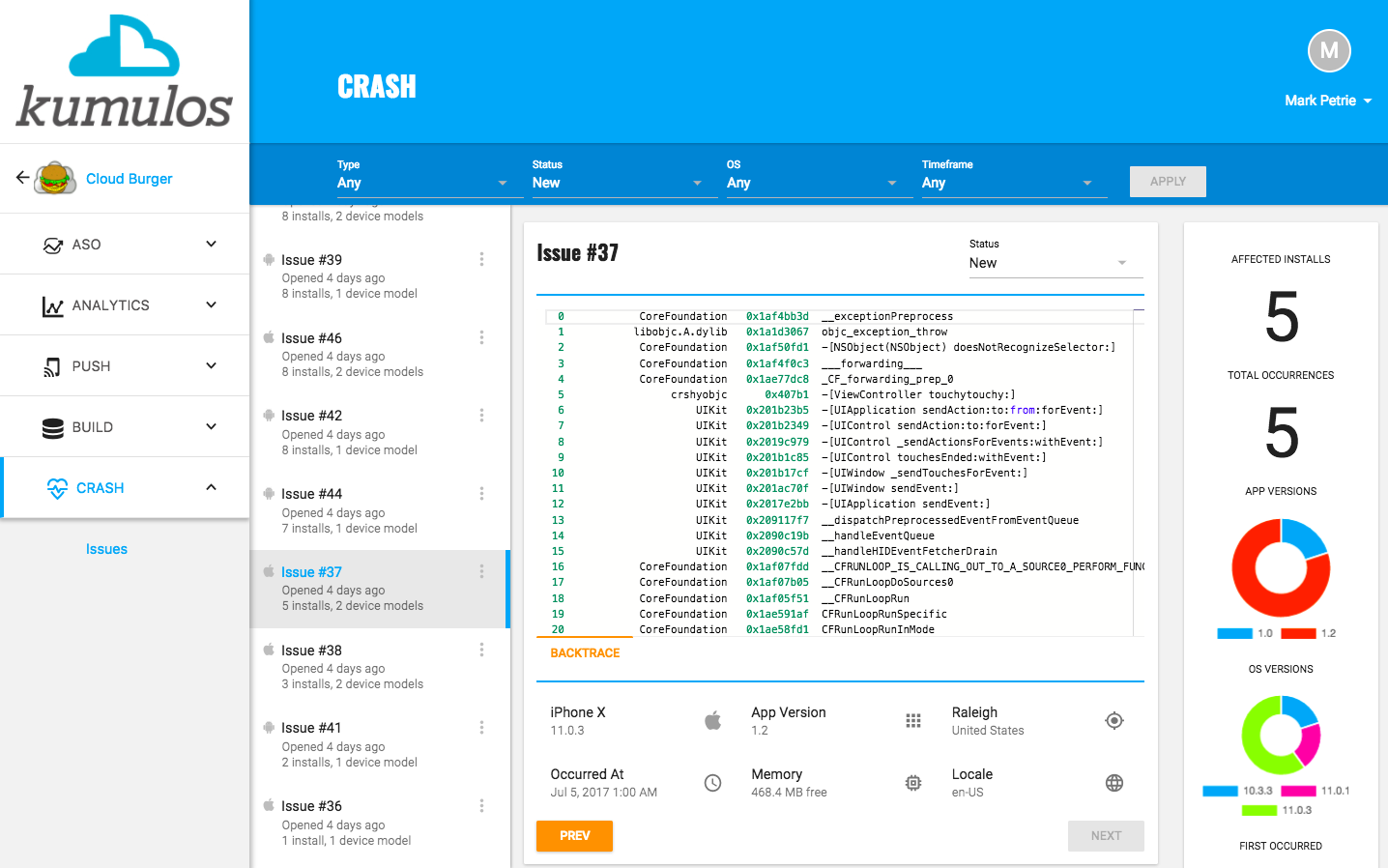
Each issue will show the platform (iOS or Android) on which the issue occurred, when the issue was opened (i.e. when the crash first occurred), how many installs are affected and how many device models are affected.
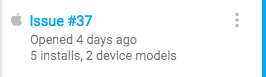
Filtering Issues¶
If you have both iOS and Android versions of your app, then all issues affecting your apps will be shown here, in a single-pane-of-glass. However, you can use the drop down menus at the top of the Issues view to filter the list of issues shown.
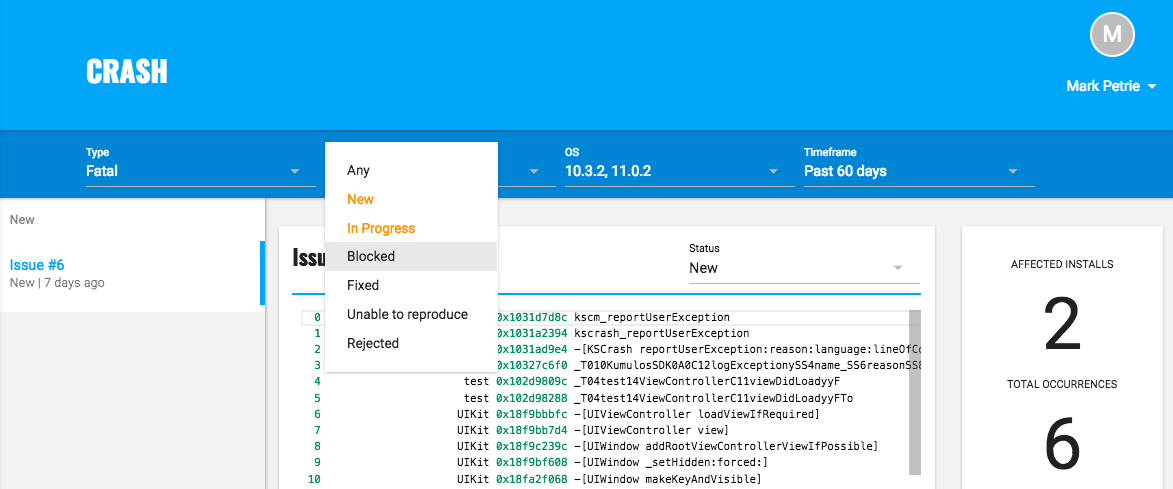
You can filter issues by:
- Type (Fatal or Non-Fatal)
- Status (New, In Progress, Blocked, Fixed, Unable to Reproduce, Rejected)
- Operating System version
- Timeframe (Past 30 days, Past 60 days or Past 90 days)
You can multi-select options from each drop-down. Click "Apply" to update the list of issues.
Viewing an Issue¶
To view more details about an issue, select that issue in the list.
The panel to the right-hand side will show how many installs have been affected, how many occurrences there has been of this crash, as well as a breakdown of operating systems and versions of your app affected. It will also show when the issue first occurred and when the issue last occurred.
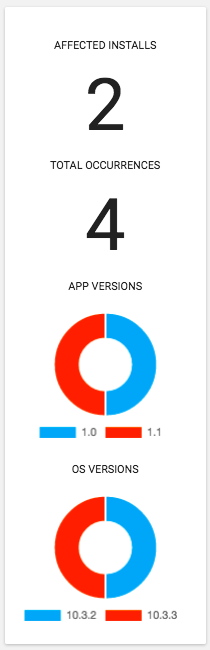
Multiple occurrences of the same crash are grouped together in the same issue. This lets you prioritize the issues that are having the biggest impact on your user-base (i.e. those issues with the highest number of affected installs).
The middle pane shows the stack-trace for the latest occurrence of an issue as well as important information about the install that this occurrence of the crash affected, including:
- Device model (or if this occurrence was on a simulator)
- App Version
- Location when issue occurred
- Date and time the issue occurred
- Free memory on device when issue occurred (iOS only)
- Locale setting of device when issue occurred
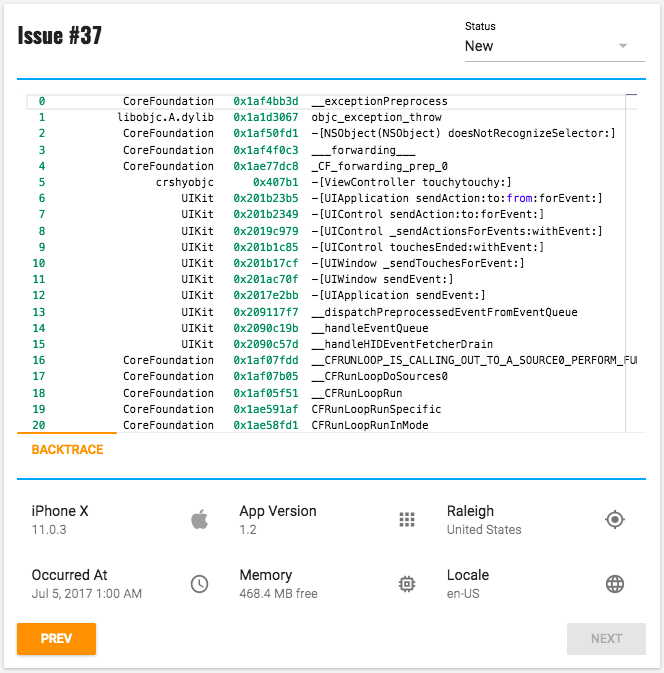
You can navigate between occurrences of the same crash using the Prev and Next buttons to view other stack traces and information about the install that those occurrences of the crash affected.
For issues that occur on Android, you can also view the system logs (providing your app has this permission).
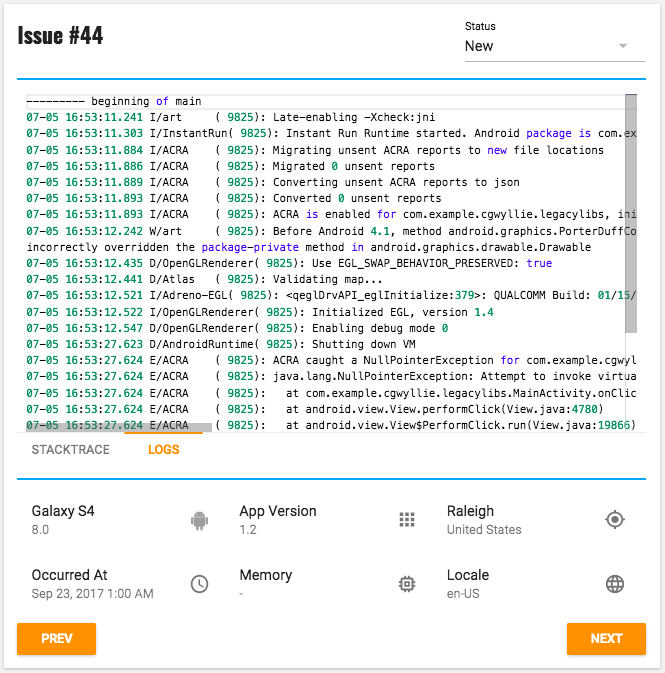
Finally, you can view all status changes and any comments left on an issue by your team in the bottom pane.
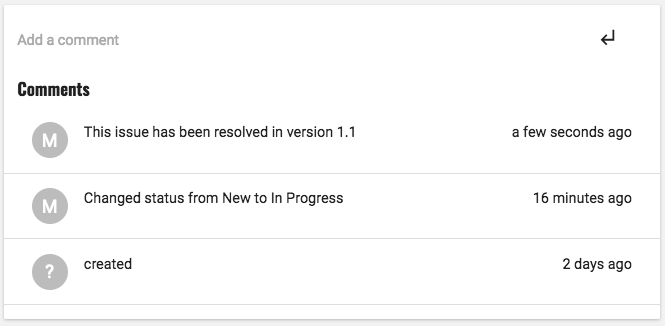
Updating an Issue¶
You can update the status of an issue by clicking the drop down at the top right of the middle pane and selecting a new status.
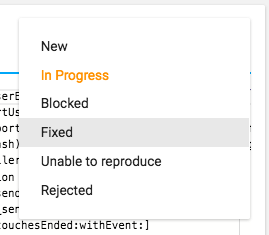
Status changes are saved automatically and recorded in the comments section of the issue.
Issue Status and Workflow¶
Issues can be in one of three open status types (New, In Progress, Blocked) or one of three closed status types (Fixed, Unable to reproduce, Rejected). The table below describes each status as well as what happens when there is a new occurrence (as this depends on the status of that issue).
| State | Status | Description | New Occurrence? |
|---|---|---|---|
| Open | New | A new issue requiring attention. | Occurrence will be added to same issue. |
| Open | In Progress | Issue has been acknowledged and a fix is in progress. | Occurrence will be added to same issue. |
| Open | Blocked | Fix cannot be progressed at this time e.g. further information required. | Occurrence will be added to same issue. |
| Closed | Fixed | Issue has been resolved. | Occurrence will be added and issue re-opened to New status. |
| Closed | Unable to reproduce | Unable to identify cause and attempts to reproduce have been unsuccessful. | Occurrence will be added and issue re-opened to New status. |
| Closed | Rejected | Issue is not being fixed e.g. only affected older operating systems | Occurrence will be added only. Issue remains in Rejected status. |
If there are one or more issues in an open state, the App Dashboard will show an amber, warning alert for Crash. If one or more of these issues have New status, the App Dashboard will show a red, critical alert.
Commenting on an Issue¶
When working on an issue or updating the status of an issue, it is good practice to leave a comment for your team and/or your future self explaining what you are doing.
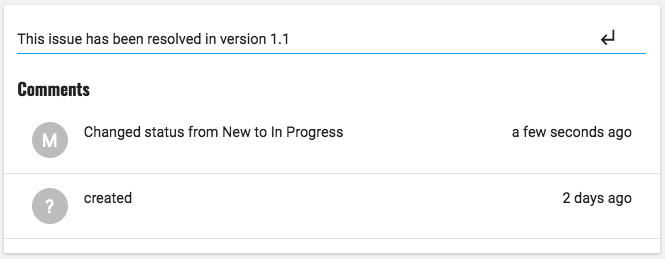
Merging Issues¶
Multiple occurrences of the same crash are grouped together in the same issue. This lets you prioritize the issues that are having the biggest impact on your user-base (i.e. those issues with the highest number of affected installs).
However, should you decide that two issues that are not grouped together are in fact caused by the same crash, then you can manually merge issues. From the context menu for the duplicate issue, select "Merge"
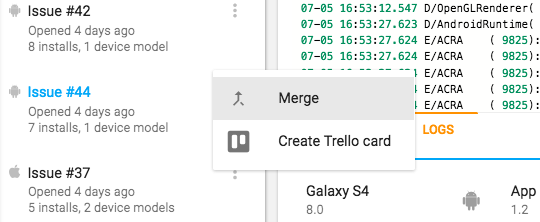
Enter the number of the issue you want to merge into and click "Merge"
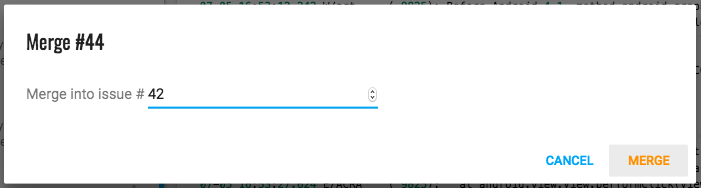
Integrations¶
Kumulos can integrate with Slack, Microsoft Teams, Trello and Jira so your team can be immediately notified when new crashes occur, and then track the development and testing of the fix in the existing tools you are already using to manage your development process.
Slack¶
You can configure Kumulos to send a notification to a Slack when a new issue is raised by adding an Incoming Webhook as follows.
Create Incoming Webhook in Slack¶
Visit the Slack App Directory and search for "Incoming Webhooks"

Select the channel you wish to receive the notifications for this app or create a new channel and then click "Add Incoming Webhooks integration"

Scroll down to view webhook settings and copy the URL to the clipboard.
You can also give the webhook a description, a friendly name and customize the icon. Once you are happy with the preview of the message as shown, click "Save Settings".
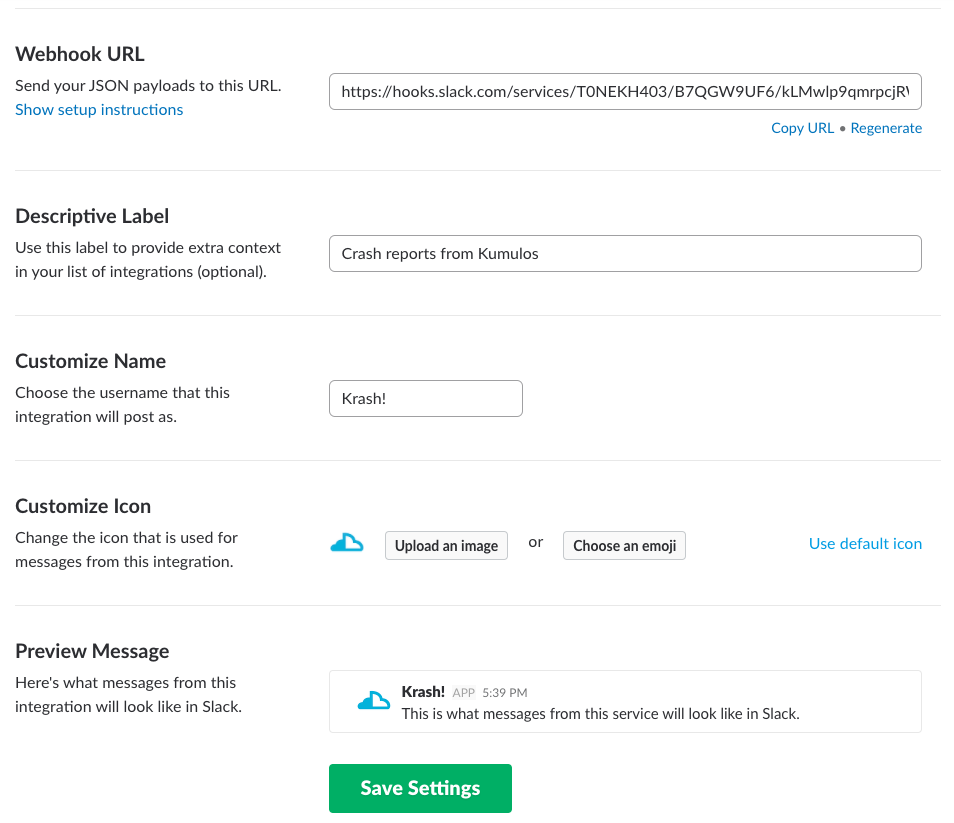
You should see a message in the slack channel that a new integration has been added.
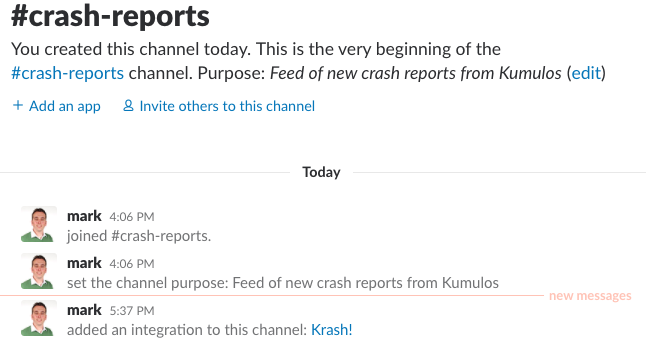
Configure Webhook URL in Kumulos¶
Click on the app and then select Crash in the left hand menu to open the Crash Dashboard for that app. Click on the settings cog next to Slack in Integrations on the right and paste in the Webhook URL copied from Slack earlier.

Click "Configure" and you should see that Slack integration is now configured.
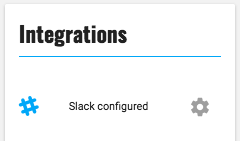
Now, when a new issue occurs, your team will be immediately notified in Slack.

To ensure you are notified of the issues that require your attention, Kumulos will only notify you when a new issue is raised or when an issue you previously fixed reoccurs. Kumulos will not notify you when there is another occurrence of an issue you already know about and are working on as this could be noisy depending on the size of your install base.
Microsoft teams¶
You can configure Kumulos to send a notification to Microsoft Teams when a new issue is raised by adding an Incoming Webhook connector as follows.
Create Incoming Webhook in Microsoft Teams¶
In Microsoft Teams, choose More options (⋯) next to the channel name and then choose Connectors.
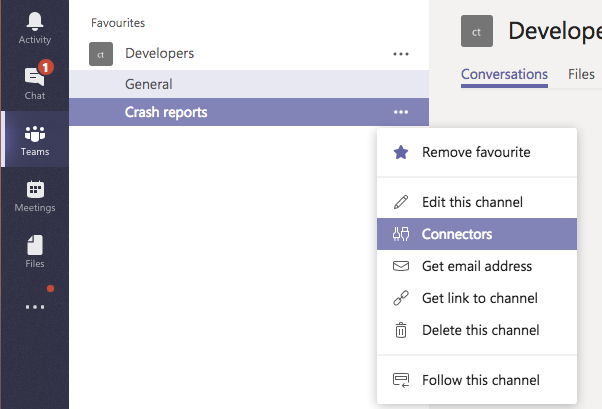
Scroll through the list of Connectors to Incoming Webhook, and choose Add.
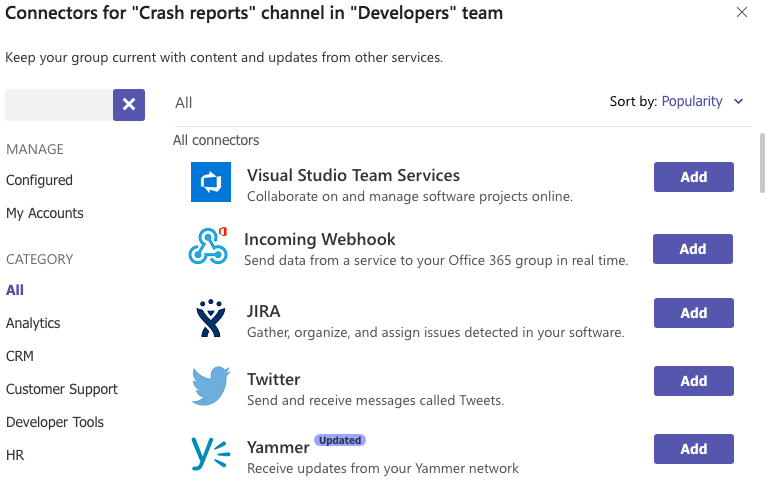
Enter a name for the webhook, upload an image to associate with data from the webhook, and choose Create.
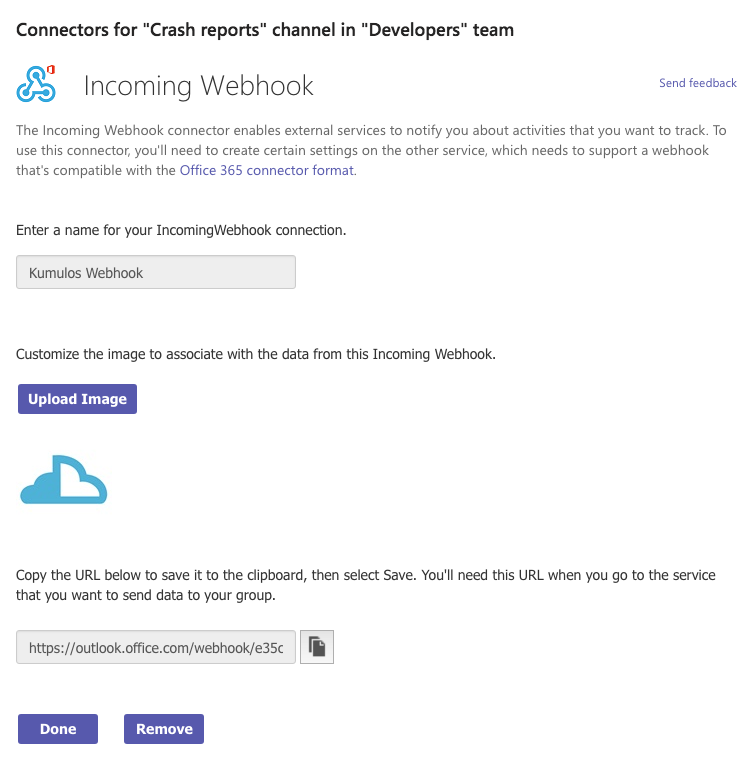
Copy the webhook to the clipboard and save it. You'll need the webhook URL for sending information to Microsoft Teams.
Choose Done.
You should see a message in the Microsoft Teams channel that a new integration has been added.

Configure Webhook URL in Kumulos¶
Click on the app and then select Crash in the left hand menu to open the Crash Dashboard for that app. Click on the settings cog next to Microsoft Teams in Integrations on the right and paste in the Webhook URL copied from Microsoft Teams earlier.
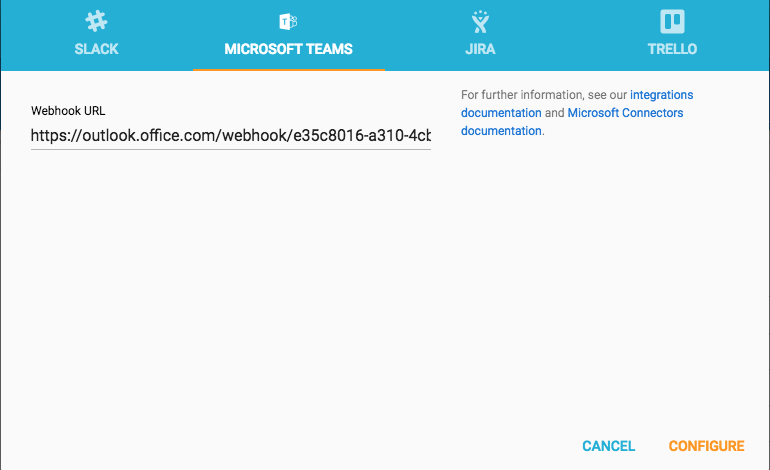
Click "Configure" and you should see that Microsoft Teams integration is now configured.
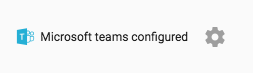
Now, when a new issue occurs, your team will be immediately notified in Microsoft Teams.

To ensure you are notified of the issues that require your attention, Kumulos will only notify you when a new issue is raised or when an issue you previously fixed reoccurs. Kumulos will not notify you when there is another occurrence of an issue you already know about and are working on as this could be noisy depending on the size of your install base.
Trello¶
Once you have been notified of a new crash, you can create a card in Trello to track the fix.
Click on the app, expand Crash in the left hand menu and select "Issues". Click on the new issue and from the context menu for an issue, select "Create Trello Card"
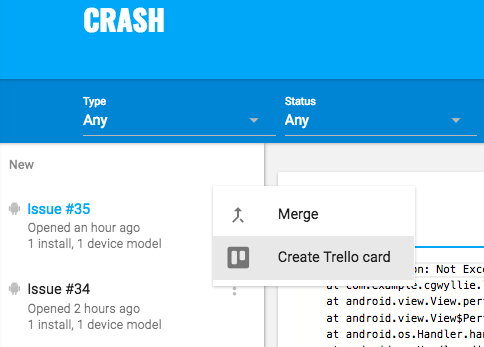
This will open a new browser window prompting you to login to Trello if not already logged in.
Enter an optional description for the card and then select the board where you want to add the card.
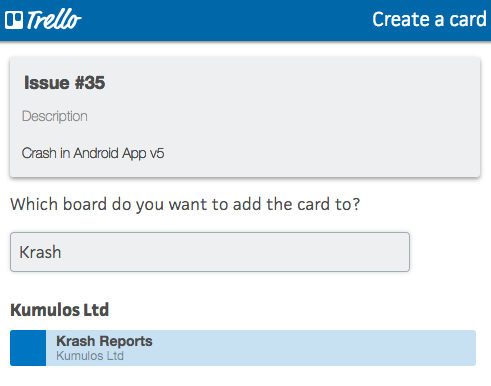
Finally, select the column where the list is to be added.
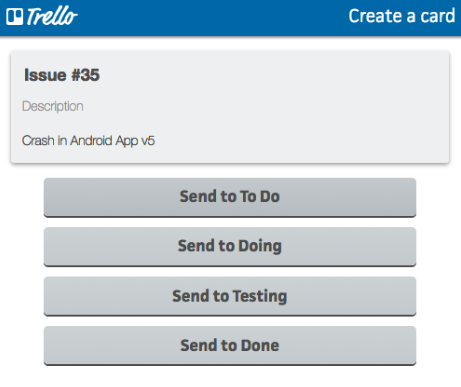
A card will be created in Trello with the title of the issue from Kumulos.
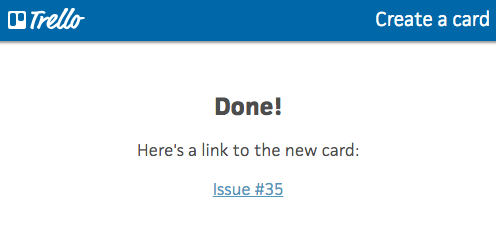
You can either click on the link to the card to see it in Trello or, when viewing the issue in Kumulos, you can click "View on Trello".

The card in Trello will contain a link back to the issue in Kumulos, so your team can access all of the stack traces and logs they need to implement a fix.
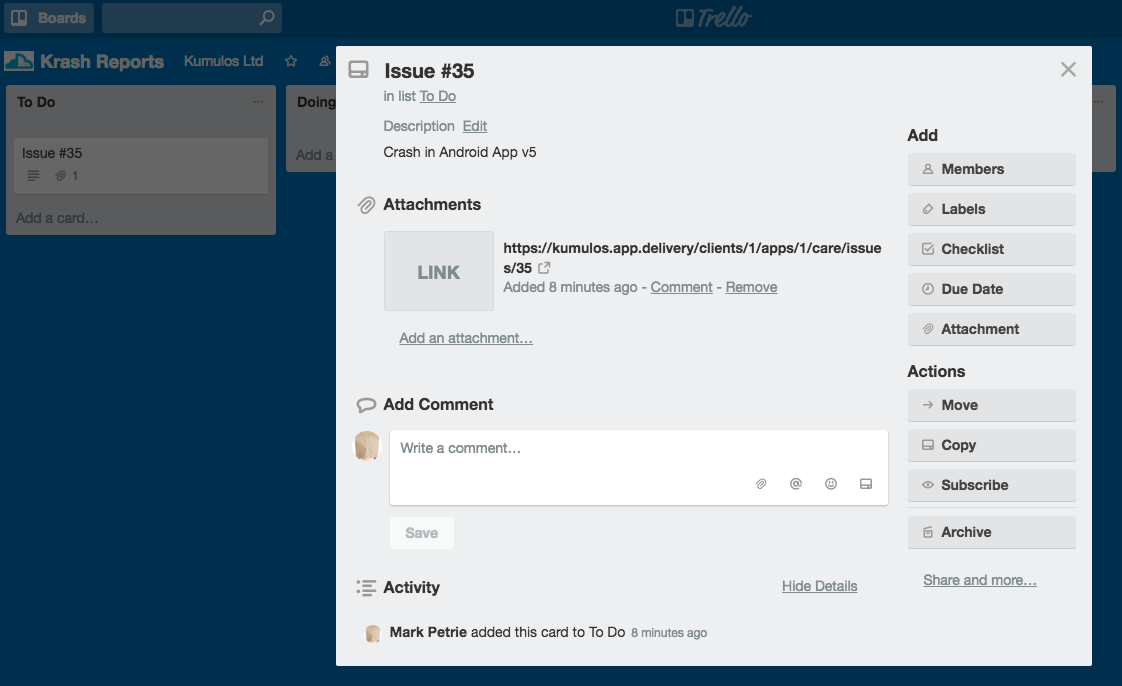
Don't forget to update the status of the issue in Kumulos when a fix for the crash is in progress and again once you are satisfied that the crash has indeed been fixed.
Next time there is a new crash of this app and you want to create a card in Trello, Kumulos will remember the board and list you selected previously, meaning you only need to give the card an optional description. However, you can easily select a different list or board if required.
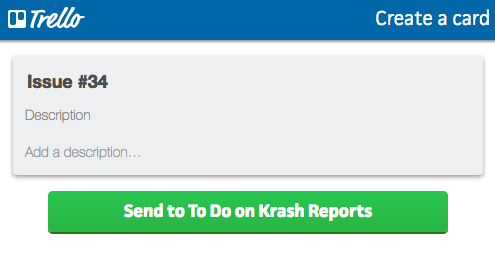
Jira¶
Once you have been notified of a new crash, you can create an issue in Jira to track the fix.
Please note that this integration is for Atlassian Cloud Jira only and not self-hosted Jira.
Configure Jira Credentials¶
Click on the app and then select Crash in the left hand menu to open the Crash Dashboard for that app. Click on the settings cog next to Jira in Integrations on the right.
Enter the URL of the project in which you want issues created. This is normally of the form:
https://<INSTANCE>.atlassian.net/projects/<KEY>
Then enter the username and password of a user that can create issues. These credentials will be encrypted and Kumulos will never reveal your password.
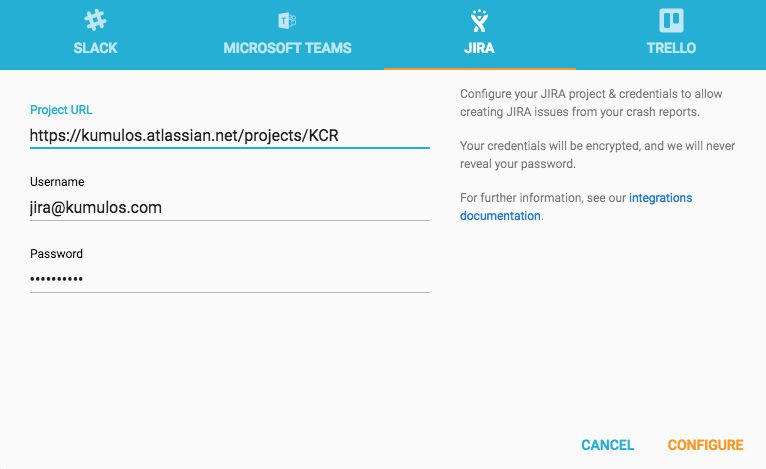
Click "Configure" and you should see that Jira integration is now configured.
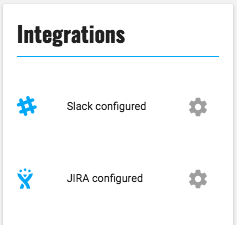
Create issue in Jira¶
When you want to create an issue in Jira, expand Crash in the left hand menu and select "Issues". Click on the new issue and from the context menu for an issue, select "Create JIRA Issue"
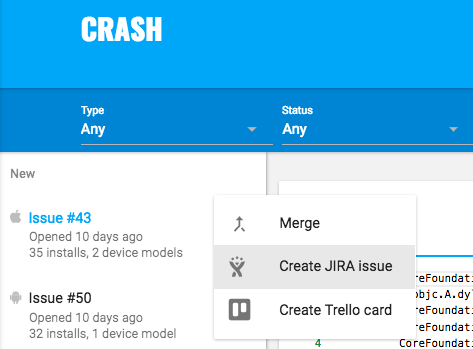
Once the issue has been created, you can click "View in JIRA".

The issue in Jira will contain a link back to the issue in Kumulos, so your team can access all of the stack traces and logs they need to implement a fix.
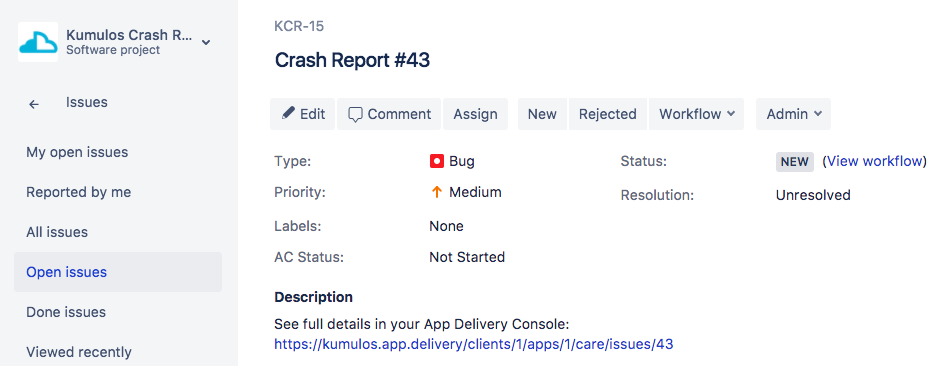
Don't forget to update the status of the issue in Kumulos when a fix for the crash is in progress and again once you are satisfied that the crash has indeed been fixed.