Message Approval
Message Approval is an optional app feature that allows users to review, request changes and approve messages composed by other users on the account before being sent out. This allows multiple users to collaborate on creating message content and keep track of changes from within the dashboard.
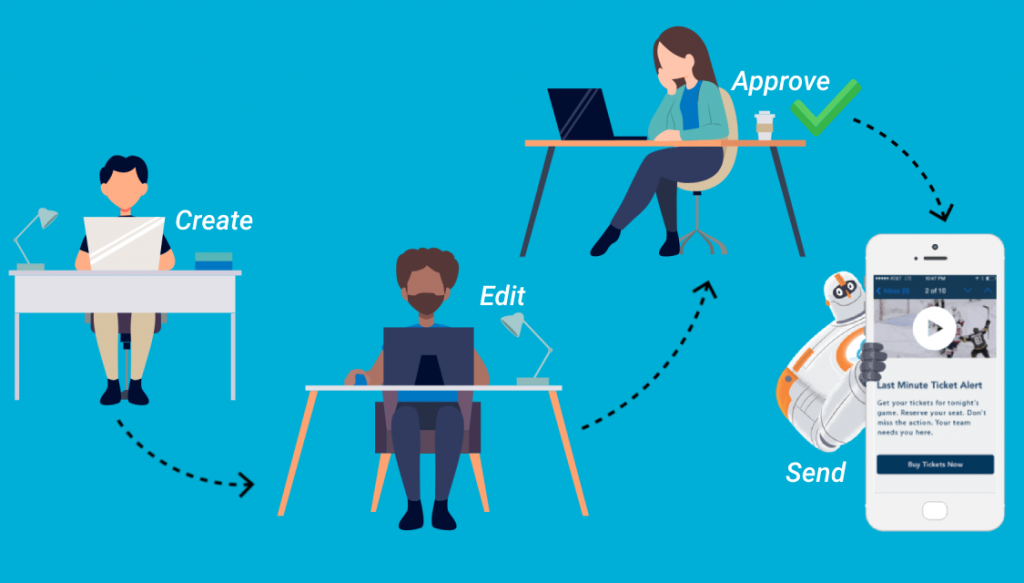
Start working on your upcoming campaigns in advance and collaborate with other team members to progressively edit and schedule content right up to the point they are sent out to users. You may need to localize your content to different languages and ensure they are approved by local staff or ensure that all content is approved by project managers.
Enable Message Approval Workflow¶
To turn on Message Approval navigate to the 'Configuration' tab in Messaging.
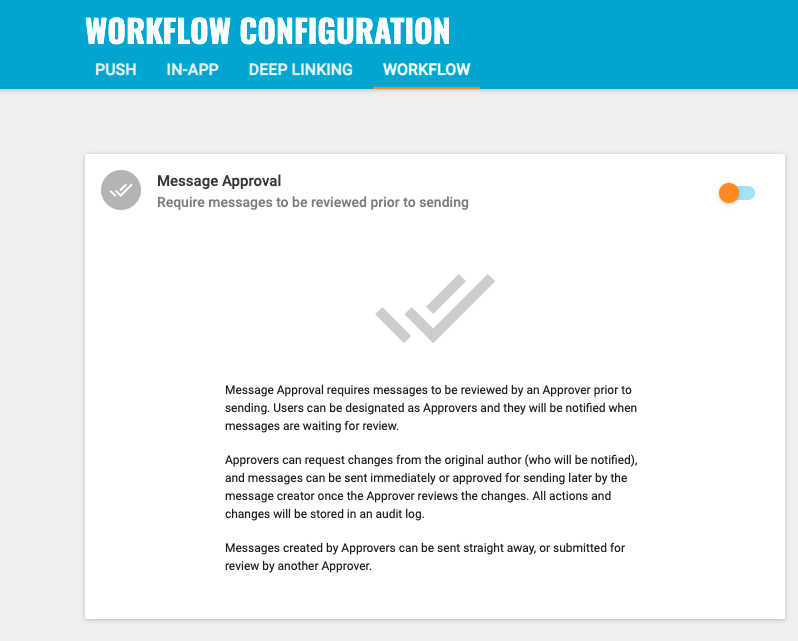
Switch the toggle on
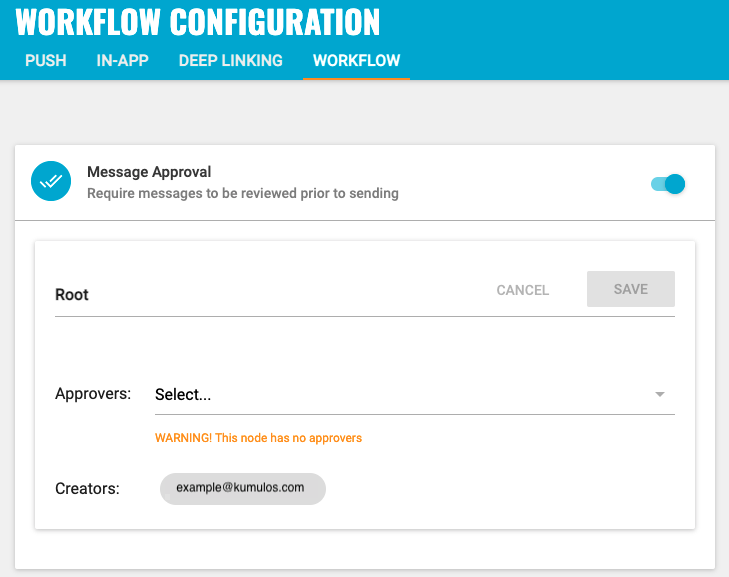
Adding Approvers¶
You can then define the users who should have permissions to create messages, and those who should have permissions to grant approval.
There are 2 types of permissions, 'Approvers and Creators'
Approvers will be notified when there are new messages to be approved, they can create and approve messages.
Creators will be able to save created messages but these will require approval before they can be sent.
To add user permissions, simply select from the list the users you want to have approval permission or creation permissions. Only account admins can set these.
Drafting a Message¶
When creating a message with Message Approval turned on, you will now be able to save the message.
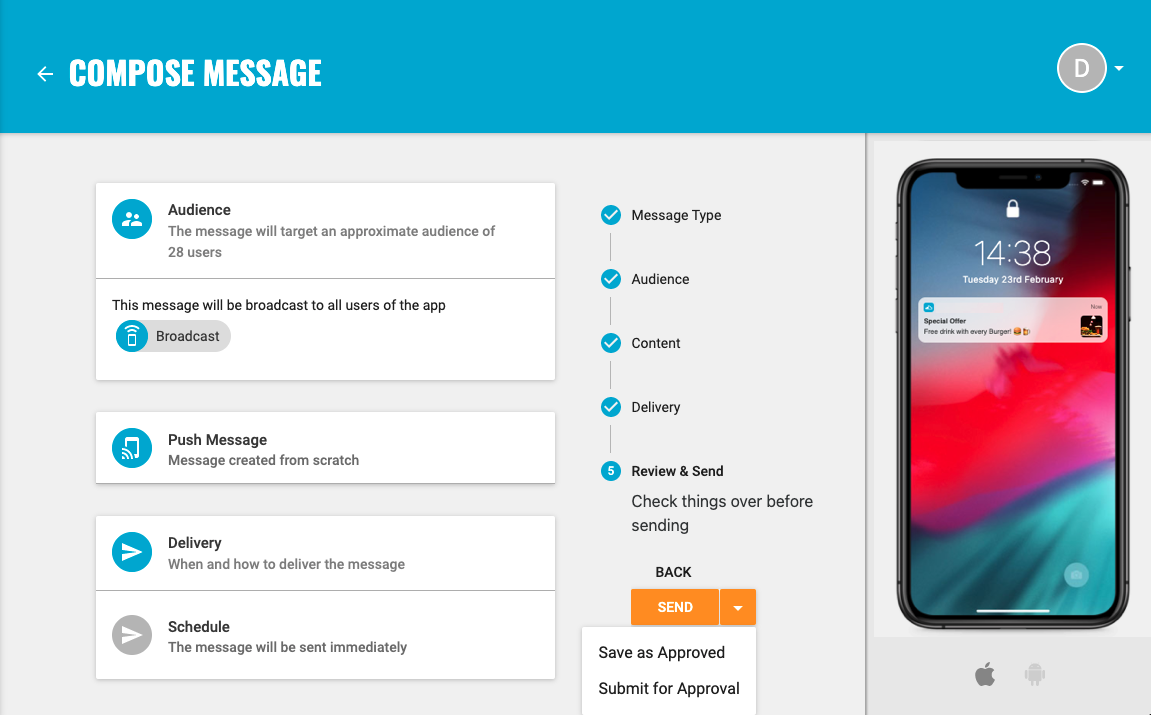
Any messages saved will appear in a new tab in Messaging called 'Drafts'

In this tab you will see a table of all messages with a tab for each status 'Pending Approval', 'Approved' , and 'Changes Requested'.
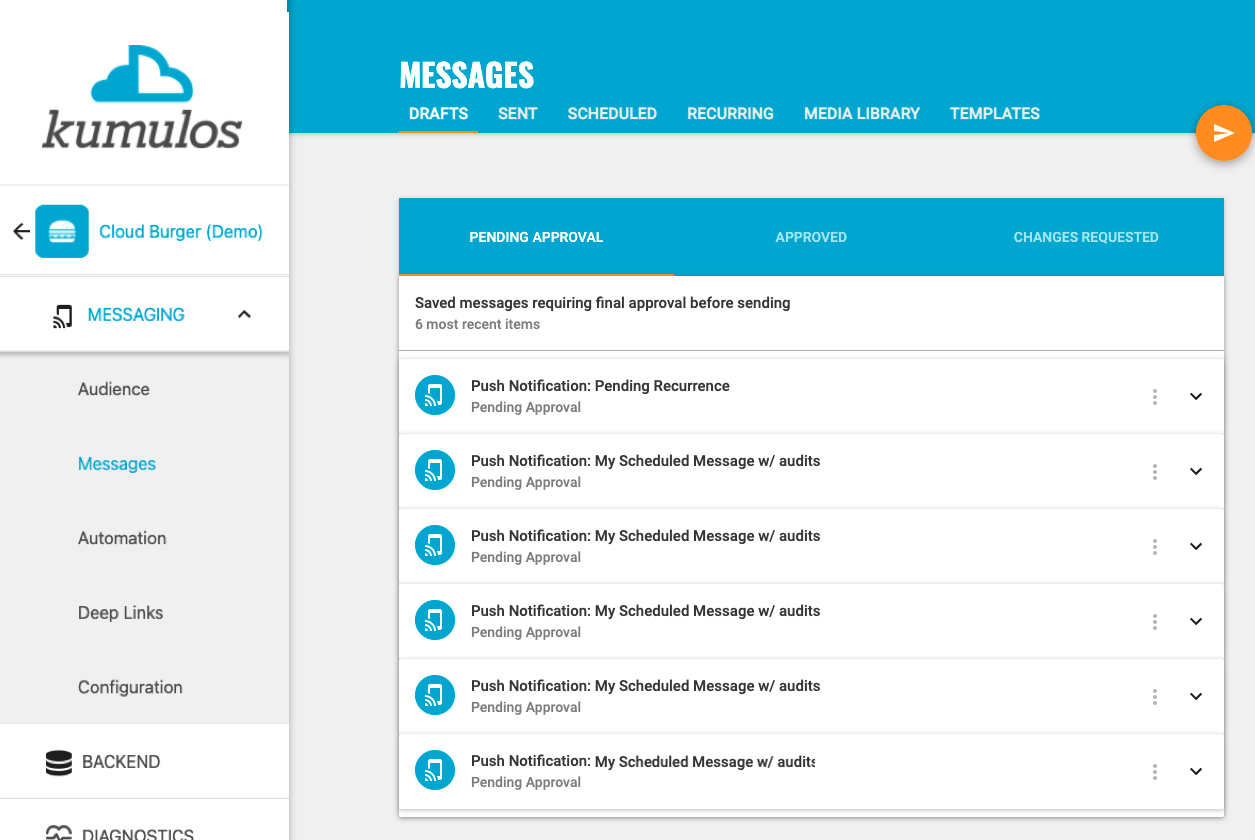
Approving a Message¶
Messages that are pending approval require action from an approver. These can be approved to be sent immediately or approved and saved to be sent later.
To approve a message simply click on the 3 dots next to a message in the table and click 'Approve and send' or 'Approve and hold'. The message will be sent immediately or held in the approved tab to be sent later depending which option is used.
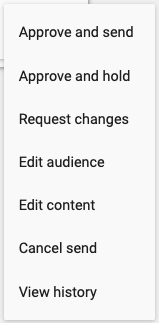
Requesting Changes¶
For approvers to request changes click on the 3 dots next to the message in the table and click 'Request Changes'. You can then provide a comment reflecting what changes need to be made to the content.
Once changes have been saved the message will be returned to the pending approval status.
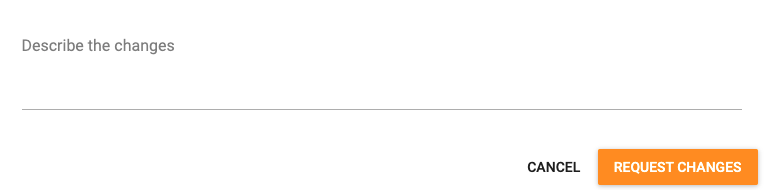
You can view the edit history of a message to see all previous actions and requested changes by clicking 'View History'
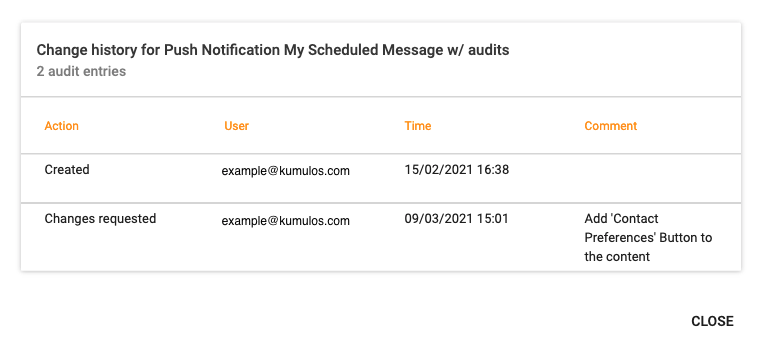
Editing a Message¶
By selecting 'Edit Content' or 'Edit Audience', each of these options brings up the relevant screen from the message composer.
Edit Audience:
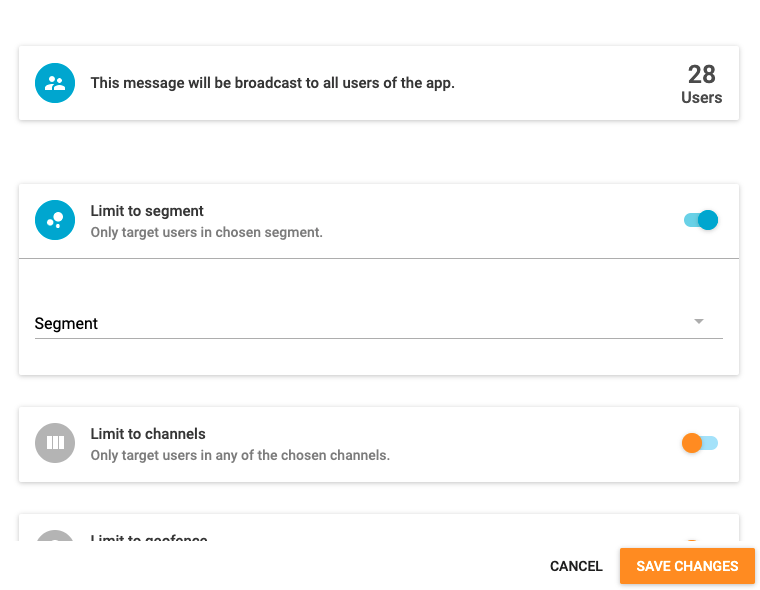
Edit Content:
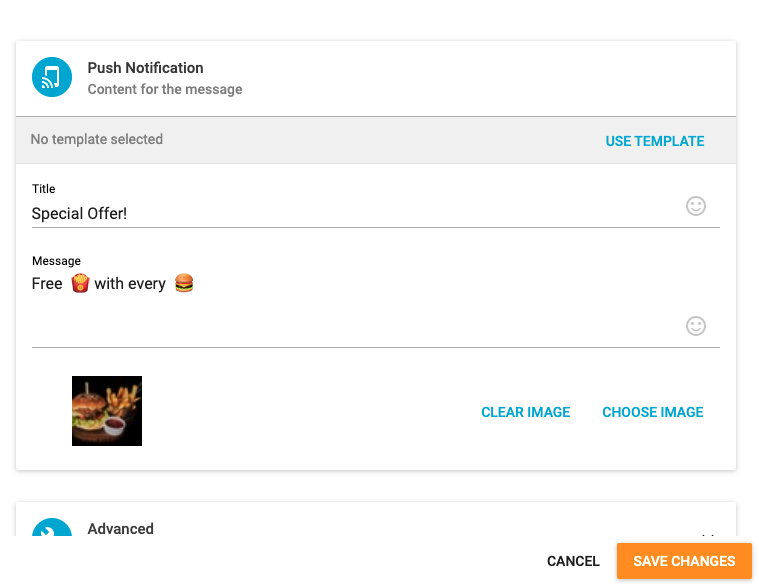
Clicking save changes will update that aspect of the message.
Further Reading¶
Recurring Messages work the same way as other message types as these have to be approved before they can be sent at their scheduled time.
It possible however to edit the recurrence during the approval process and request changes to one particular occurence out of a series
Edit Recurrence:
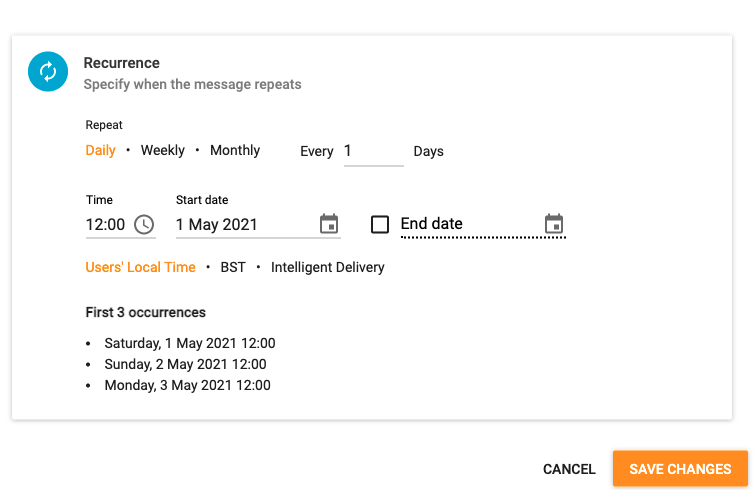
Editing any aspect on one occurence of the series will create a separate row in the table for further changes and approval. While the other messages in the series will not require re-approval.
The options available in the message composer will change based on the user permissions given.
For Creators they will only be able to submit messages for approval and cannot send messages immediately:
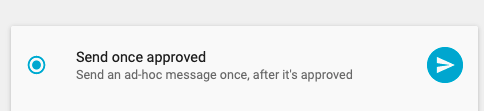
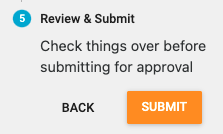
Whereas approvers will still have the option to send immediately and grant approvals in the 'Drafts' tab.